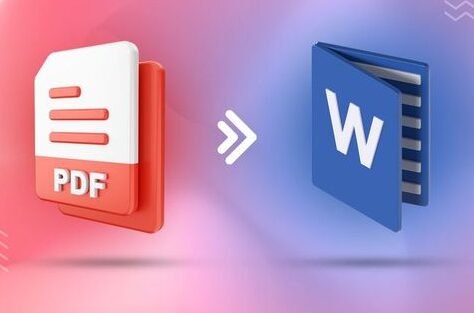In today’s digital age, file formats like PDFs and Word documents are widely used for various purposes, whether it’s sharing contracts, reports, or presentations. However, converting a PDF file into a Word document can sometimes feel like a tricky task. Fortunately, tools like PDFBear offer an easy-to-use, reliable solution to this problem. In this guide, we’ll walk you through how to convert PDF to Word using PDFBear, compare it with other tools, and provide insights on how to get the most out of your file conversions.
What is PDFBear?
PDFBear is an online tool that helps you convert PDF files to Word documents, and also to other formats like Excel and PowerPoint. The best part? You don’t need to install anything! All you need is an internet connection. PDFBear makes file conversion quick and simple, perfect for anyone who doesn’t want to deal with complicated software.
Why Convert a PDF to Word?
PDFs are great for keeping the layout of a document the same on any device, but they can be hard to edit. That’s why people often convert PDFs to Word documents. With a Word document, you can:
- Easily edit text and images.
- Make changes to formatting (like font, size, and color).
- Add or delete sections.
Whether you need to update a contract, change a report, or fix typos, converting to Word makes editing simple.
Steps to Convert PDF to Word Using PDFBear
Here’s a quick and easy guide to convert your PDF into a Word document using PDFBear:
- Visit PDFBear’s Website: Open your web browser and go to the PDFBear website.
- Upload Your PDF File: Click on the “Select Files” button. You can upload a file from your computer or even from your Dropbox or Google Drive. You can also drag and drop the file directly into the browser.
- Start the Conversion: Once your file is uploaded, choose the option to convert it to a Word document (.docx). Then, click “Convert” to start the process.
- Download the Converted Word File: After a few seconds, your Word document will be ready. Simply click the “Download” button to save it to your computer. You can also save it to Dropbox or Google Drive if you want.
And that’s it! In just a few clicks, your PDF is now a Word document, ready for editing.
PDFBear vs Other Tools for PDF to Word Conversion
There are several other tools available to convert PDF to Word. Let’s compare PDFBear with some of the popular ones:
1. Adobe Acrobat:
- Pros: Adobe Acrobat is one of the most trusted names for working with PDFs. It has many advanced features, including editing, signing, and protecting PDF files.
- Cons: It’s expensive and can be complicated for users who only need basic features like conversion.
2. SmallPDF:
- Pros: SmallPDF offers a simple and clean interface, similar to PDFBear, and supports multiple file formats.
- Cons: The free version limits the number of conversions you can do per day.
3. Google Drive:
- Pros: If you already use Google Drive, you can convert PDFs to Word through Google Docs for free.
- Cons: The converted file’s formatting may not always match the original PDF, especially with complex documents.
Why Choose PDFBear?
Here are some reasons why PDFBear is a great choice:
- Easy to Use: PDFBear’s website is simple and user-friendly. You don’t need any special software or technical knowledge to use it.
- Fast Conversions: PDFBear works quickly. Even large files are converted in a matter of seconds.
- Cloud Integration: You can upload and download files directly from cloud storage like Google Drive or Dropbox.
- Safe and Secure: PDFBear uses encryption to keep your files safe. They also delete your files after one hour, so your data remains private.
What to Keep in Mind When Using PDFBear
While PDFBear is a great tool, there are a few things to consider:
- File Size Limit: The free version has some limits on file sizes and the number of conversions you can do. If you need to convert large files or do frequent conversions, upgrading to the premium version may be worth it.
- Complex Formatting: While PDFBear works well for most documents, some PDFs with complex layouts or images may not convert perfectly. You might need to adjust the formatting in Word after the conversion.
- Internet Required: Since PDFBear is an online tool, you’ll need an internet connection to use it. If you need to work offline, you might want to consider a different option.
Read Also: Monster BFC: Energy Drink- Rise and Fall
Conclusion
In conclusion, PDFBear is a great tool for quickly and easily converting PDF files to Word. It’s simple to use, works fast, and keeps your files secure. Whether you’re a student or working professional, it offers an easy solution for making edits to PDF documents. While there are other tools out there, PDFBear is a good choice for most people, especially if you just need a reliable and straightforward way to convert files without downloading any software.
FAQ’s
1. Is PDFBear Free to Use?
Yes, PDFBear offers a free version. However, the free version has limits on the number of conversions and file sizes. For unlimited access, you can upgrade to their premium plan.
2. Are My Files Safe on PDFBear?
Yes, PDFBear uses encryption to protect your files, and they automatically delete your files from their servers after one hour.
3. Can I Use PDFBear on My Phone?
Yes! PDFBear works on both computers and mobile devices, so you can convert files from anywhere.
4. Can PDFBear Convert Other File Types?
Yes, PDFBear can convert PDFs to other formats like Excel, PowerPoint, and even JPG images.
5. What If My File Doesn’t Convert Properly?
If your file doesn’t convert correctly, check the formatting in the original PDF. You can also try other tools, or adjust the formatting in Word after the conversion.